Zebra label printer calibration? We'll tell you how to..
Have you got a Zebra label printer and unfortunately all of a sudden it prints poorly, illegibly, prints a small or wrong part of the label, or even "comes out" blank between the printed labels? Recently, we have been receiving questions from customers asking for advice on why their label printer is failing in this way. Most of the time the problem is in the calibration, but you can easily solve it yourself.

Zebra label printer calibration
Some of you may already be familiar with the term calibration in relation to inkjet or laser printers, but this refers more to colour calibration so that your documents or photos have rich and, more importantly, correct colours. For label printers, we think more in terms of calibrating the media, i.e. labels. Zebra label printers can print, for example, self-adhesive labels of many different sizes, and to print yours correctly it needs you to give it a media calibration. This is usually done if, for example, you choose different label sizes, print with different software, or if the temperature in your environment has changed significantly. So, what should you do if your Zebra label printer prints poorly, illegibly, prints a small or incorrect part of the label, or even has blanks "coming out" between the printed labels? A more complicated method is to calibrate the printer using software or a PC driver. Fortunately, this is not necessary. The easier way is to calibrate it manually.
Step 1: Check and align the moving sensor
What is a media sensor and what is it for? The movable media sensor on Zebra label printers can be found at the bottom of the label exit when the top is open (see picture). Unfortunately, you may accidentally move this sensor when handling the printer, or you may have just changed the label dimensions. This sensor detects where an individual label starts and ends, so that it not only prints the label in the correct size and, more importantly, in the same section, but also so that the printer always feeds the label correctly and does not stop, for example, in the middle of the label, but always at the end of the label. It is therefore important to always have it correctly aligned in the middle and you can tell this by the arrows pointing to each other. Not every Zebra label printer has the same part in which the sensor can be moved, (for example, the Zebra ZD220 label printer has a sliding part only half the width of the printer) but nevertheless the sensor should always be in the middle of the printer. You may need to do this process multiple times until the sensor beam finds the gap between the labels.
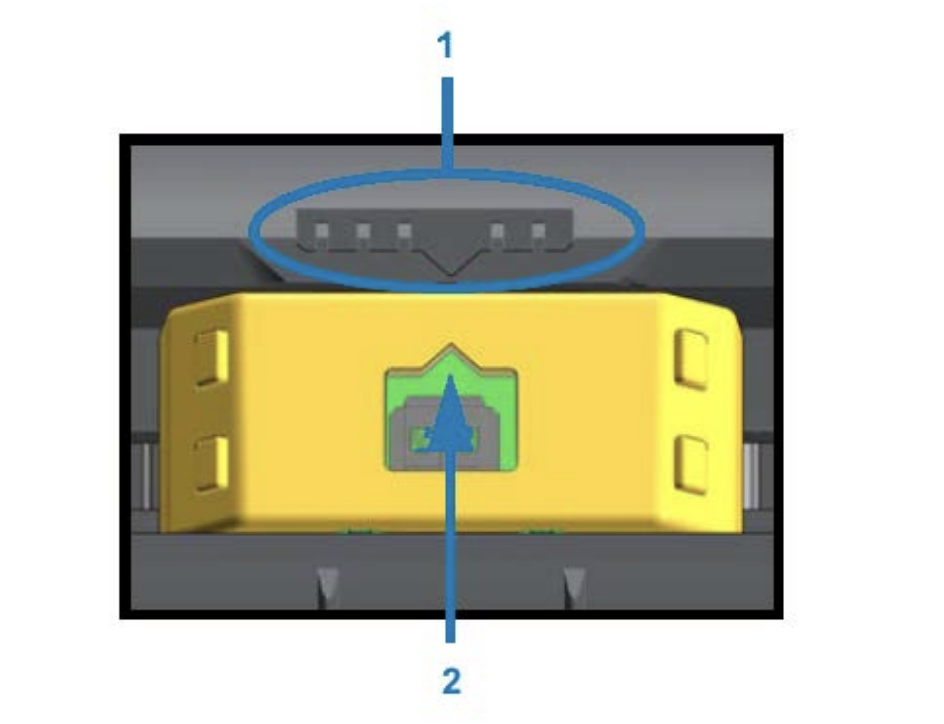
💡 Note: For labels that have a black mark or indentation underneath (on the removable paper protecting the adhesive layer), set the media scanner to the correct position so that the mark or indentation can be detected and used to measure the label length.
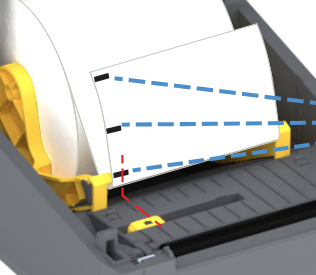
Step 2: Perform calibration using the buttons
Every Zebra label printer has buttons that can be used to calibrate the sensor as soon as the scanner is aligned, in addition to the movable sensor. Without this, there's no point. However, not all Zebra label printers have the same number of buttons and therefore not all calibrations are triggered in the same way.
Calibration instructions for the most popular models
Zebra ZD421 and ZD621 label printer:
1. Switch the printer to advanced mode (make sure you have media loaded and then press the pause button for 2 seconds) and press the "PAUSE" button (⏸️).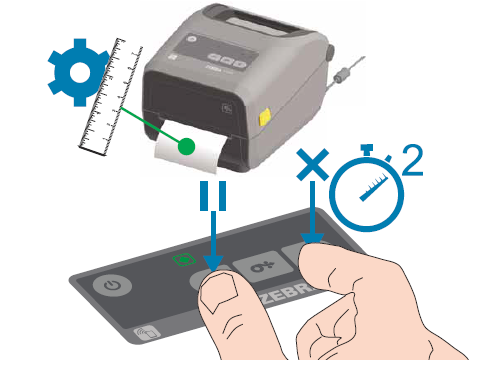 - while the "STATUS" indicator (🔶) lights yellow. The "RESOURCES" indicator (🧻) flashes yellow and then the "PAUSE" (⏸️) indicator flashes .
- while the "STATUS" indicator (🔶) lights yellow. The "RESOURCES" indicator (🧻) flashes yellow and then the "PAUSE" (⏸️) indicator flashes .
2. Open the printer and check that the moving media sensor is in the center position or, if your labels have black marks or indentations, in their plane.
3. Remove 80 mm of labels from the liner, and then place the label-free liner area on the platen (drive) roller so that the leading edge of the first label is below the media guides.
4. Close the printer and press the "PAUSE" button (⏸️) once.
- The media indicator flashes while the printer measures the media load. When finished, the "PAUSE" indicator (⏸️) starts flashing.
5. Open the printer and reposition the roll of labels so that the label is directly over the movable sensor.
6. Close the printer.
7. Press the "PAUSE" (⏸️) button once .
The printer feeds and measures several labels. If it is able to determine the correct media type (gap, black mark or indentation) and measure the length of the media, it returns to the ready-to-print state.
Zebra ZD220 label printer:
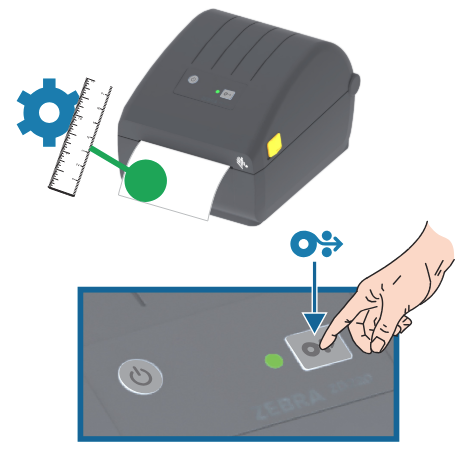
1. Make sure the media is loaded correctly in the printer and the top cover of the printer is closed.
2. Press the POWER button (🔘) to turn on the printer.
3. Once the printer is in the ready-to-print state (status indicator is green 🟢), press and hold the FEED button for 2 seconds and hold until the status indicator flashes 3 times. Then release the button.
4. The printer now measures several labels and sets the media scan level.
5. When the printer stops, the status indicator turns green (🟢) again.
You'll also find the free Zebra Setup Utilities installation handy for quick and easy setup of your new Zebra label printer.
Sára from CDRmarket














